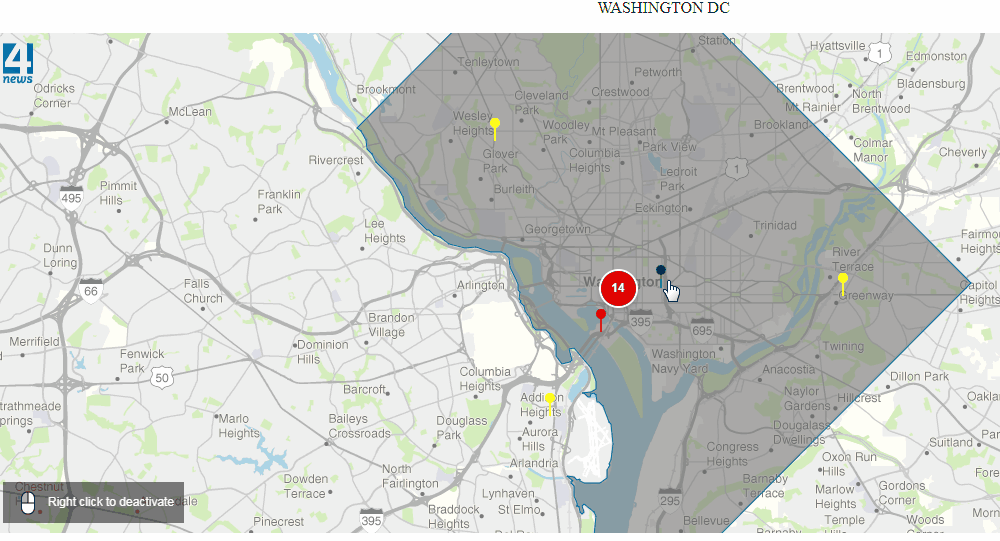Il y a deux façons d’ajouter du contenu pour vos pop-ups. Il vous est possible de modifier chaque élément individuellement pour chaque localisation ou bien, d’importer les données depuis un tableur ou un fichier.
Pour ajouter du contenu manuellement, référez-vous aux FAQ : modifier votre contenu pop-up.
Pour importer du contenu, suivez les instructions ci-dessous :
Premièrement, allez sur "Importer", glissez votre fichier et sélectionnez la colonne contenant les informations de localisations. Il est aussi possible d’utiliser des détails de longitude et de latitude pour vos adresses.
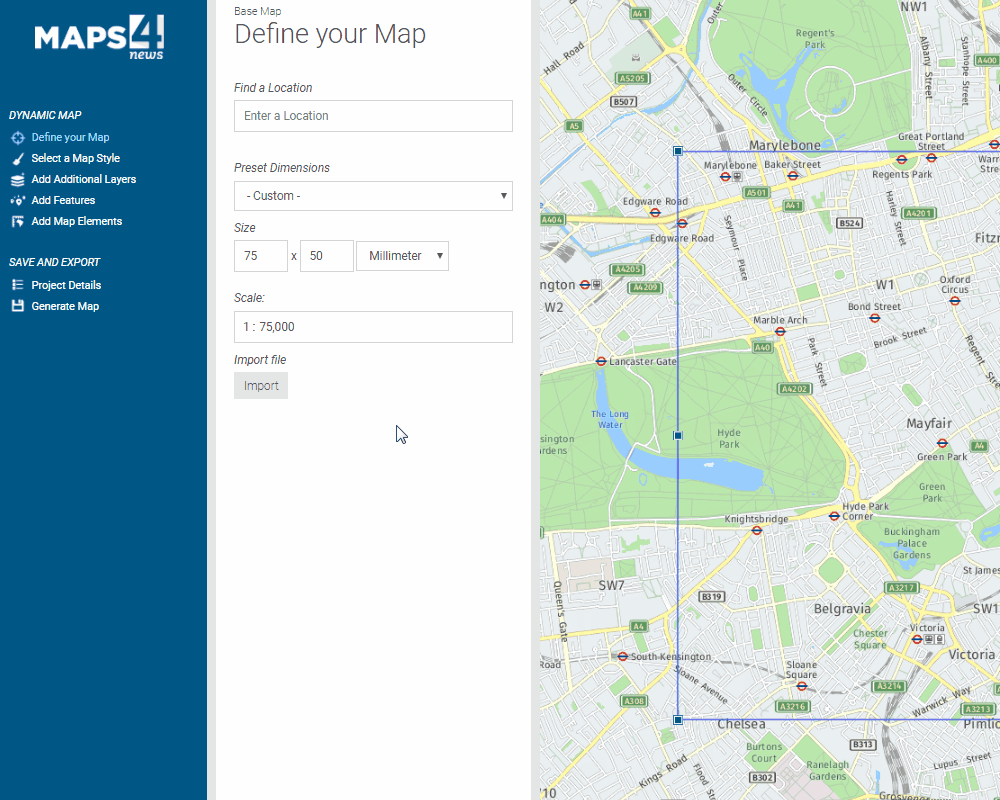
Spécifiez l’icône que vous souhaitez utiliser pour vos localisations. Vous pouvez utiliser toutes sortes d’icônes ou de marqueurs. Une fois ce dernier sélectionné, vous pouvez choisir sa couleur. Le système lit les valeurs RGB, les Hexadécimales et CSS.
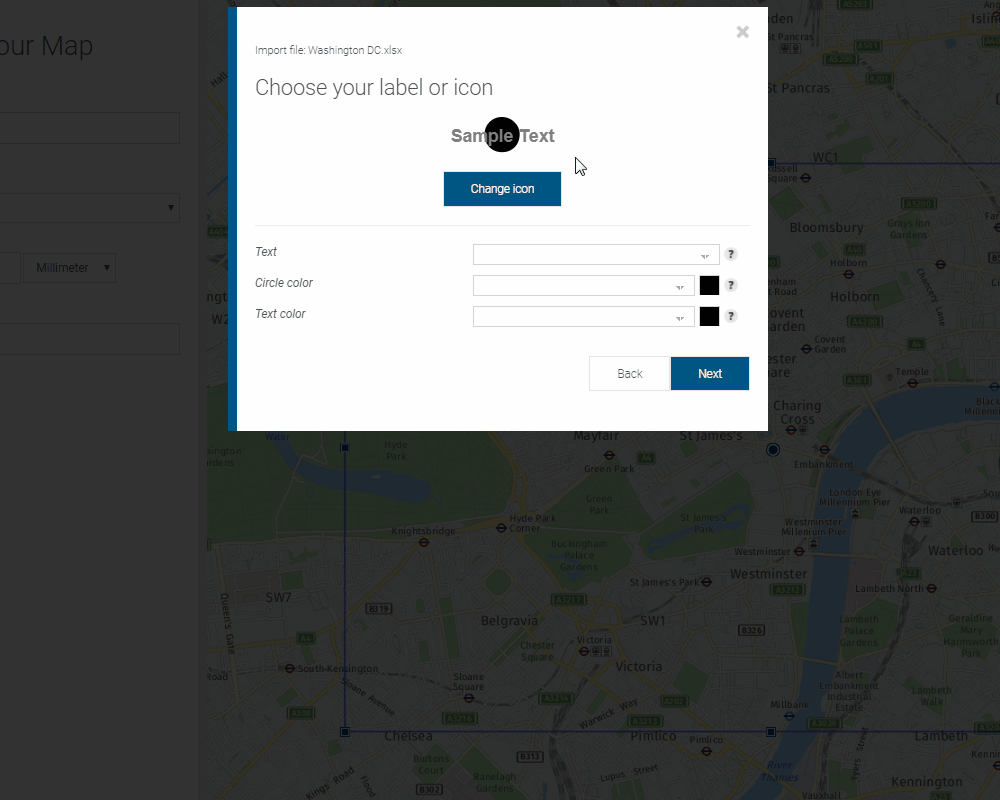
A présent, vous pouvez entrer le contenu qui sera affiché sur votre pop-up. Sélectionnez les informations que vous souhaitez apparaitre dans ce dernier, comme indiquez ci-dessous.
Vous pouvez choisir entre du texte (data), des images ou des liens et sélectionnez les colonnes qui contiennent les éléments que vous souhaitez ajouter.
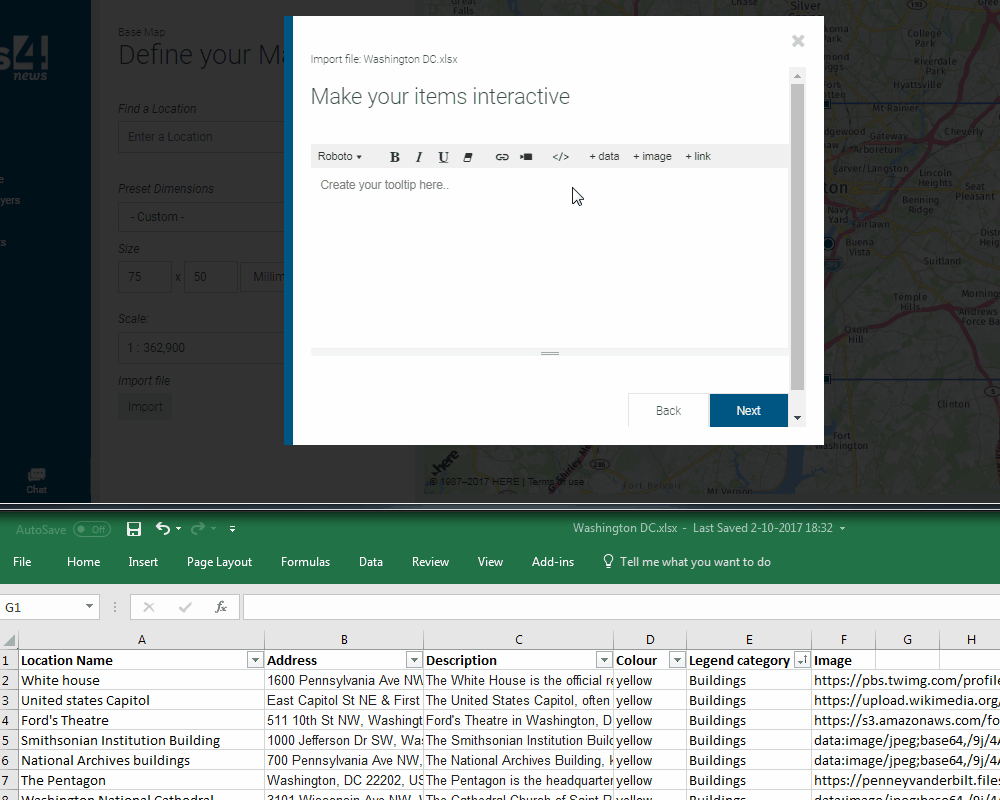
Vos éléments une fois importés, vous pouvez prévisualiser vos pop-ups et les modifier si nécessaire. Cliquez et sélectionnez votre icone directement ou dans la partie "Modifier".
Une fois les modifications terminées, vous pouvez cliquer sur "Export" et générer votre carte.
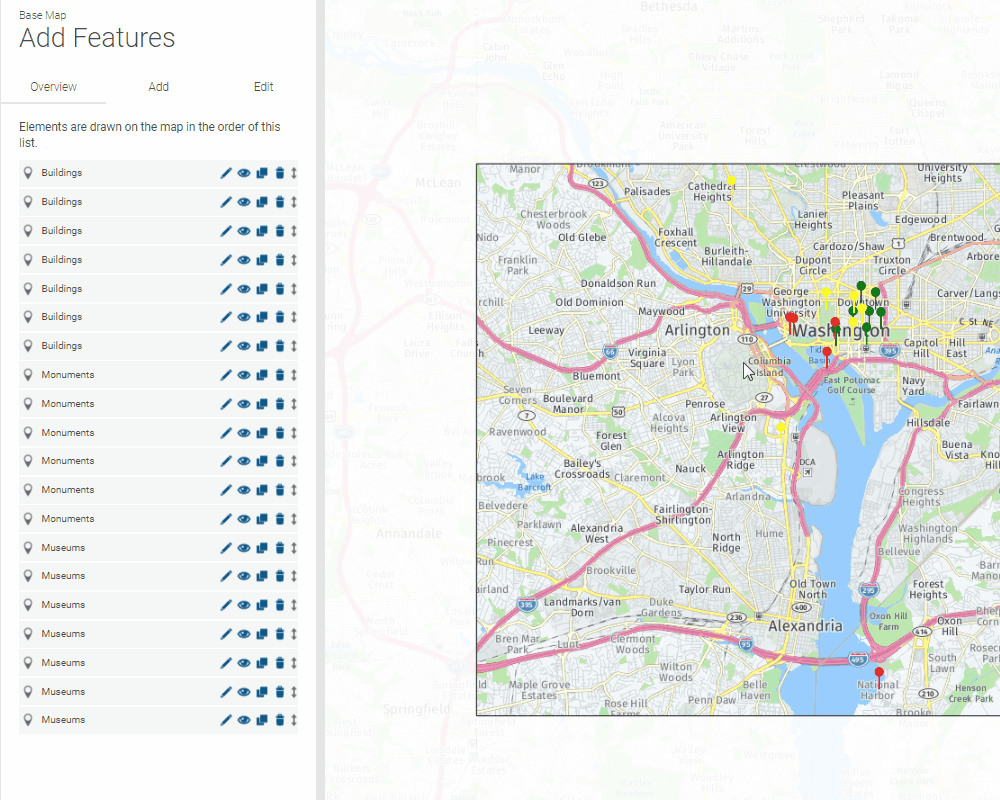
Pendant que votre carte est en train d’être générée, vous pouvez décider si vous souhaitez voir vos éléments apparaitre comme un pop-up ou sous forme d’une barre latérale.
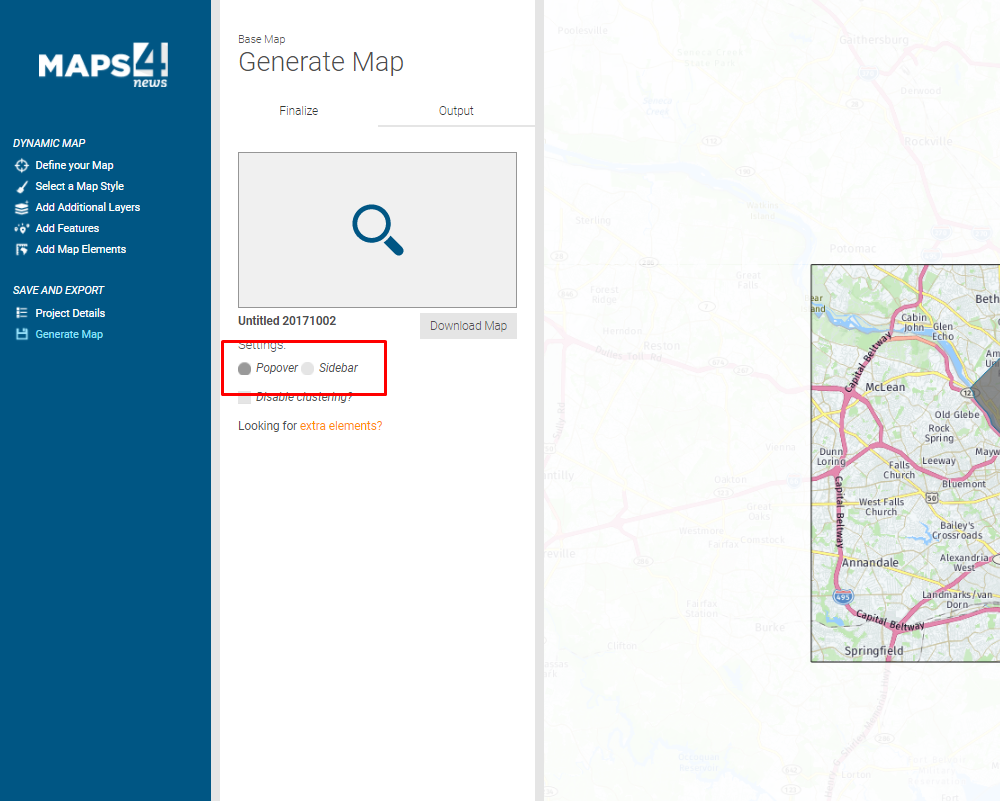
Votre carte est prête à être publiée. Il est aussi possible, de modifier votre carte plus tard, sans avoir besoin de générer cette dernière. Il suffit d’enregistrer votre projet pour cela. Si vous souhaitez en savoir davantage sur comment créer une Dynamic Map : aller directement sur comment créer une Dynamic Map.
Voilà à quoi votre Dynamic Map ressemble une fois terminée.